本記事ではリモートデスクトップとは?4つのメリットと使い方・設定方法を紹介します。
- リモートデスクトップってなに?
- リモートデスクトップを取り入れるメリットが知りたい
- リモートデスクトップの使い方と設定方法が知りたい
本記事は上記悩みを抱えている人の問題を解決する記事です。
人によっては「まだそんなことも知らないの?」と思われるかもしれませんが、一般的にリモートデスクトップの認知度は低いです。
なぜなら普段サーバーにログオンしたり、複数台のPCで作業することがないからです。
リモートデスクトップの概念を知ると、遠隔地からの勤務が可能になったり、業務効率化を実現できます。
本記事を読むことでリモートデスクトップの概念、メリット、使い方・設定方法を理解できます。
リモートデスクトップの概念を早めに理解しておかなければ、社員の働き方の選択肢が狭まったり、
優秀な社員をできなくなりますので、早めに取り入れましょう。
本記事で説明するのは、Windowsのリモートデスクトップサービスとリモートデスクトップ接続です。
リモートデスクトップとは?
「リモートデスクトップ」とは、Windowsに標準搭載されている機能の一つです。
大きな特徴は2つあります。順に説明していきます。
遠隔地にあるPCの遠隔操作が可能
リモートデスクトップとは、簡潔に言うと遠隔操作を可能にする機能のことです。
コンピューター同士をネットワークで接続することで、上記機能を実現します。
デスクトップ画面を接続元から接続先へ直接転送するため、リモートデスクトップの接続先であるコンピューターを直接操作することが可能です。
具体的には自宅にあるPCから職場のPCにあるデータの編集や、インストールしたアプリの利用が可能になります。
スマートフォンでも利用可能
スマートフォン(AppleやAndroid)でも、アプリを使用することで、リモートデスクトップの仕様が可能です。
ただし、アプリから閲覧できるのは、サーバーで実行されているもののため、接続したPCから情報漏洩することがありません。
いつでもどこでも、どの端末でアクセスしてもセキュリティ面でも安全です。
リモートデスクトップのメリット
リモートデスクトップの概要の次はメリットについて説明します。
メリットは大きく3つあります。順に説明していきます。
- 遠隔操作する側のPC性能が高いと、作業効率化が可能
- 場所を選ばない働き方が可能
- 経費削減が可能
遠隔操作するPCの性能が高ければ、スムーズな作業可能
1つ目のメリットは、遠隔操作するパソコンのスペックを活用できることです。
具体的には手元のパソコンのスペックが低くても、遠隔操作側のパソコン性能が高ければ、スムーズな作業が可能です。
PCの性能は、CPUの処理能力やOSのバージョンによって決まりますが、手元の処理能力が微妙なPCしかなくても、遠隔操作するPCの性能が高ければ、問題なく操作可能なのは一つのメリットです。
別のパソコンに新たな環境を構築する必要がなく、Windowsに標準装備されているのもポイントです。
場所を選ばない働き方が可能になる
2つ目は場所を選ばない働き方が実現できることです。
場所を選ばない働き方ができることで、働き方改善や、業務効率化にもつながります。
例えば、リモートデスクトップは以下のような働き方を実現できます。
- 小さな子供がいて、在宅勤務を希望する人
- 上司との人間関係によるストレスやけがで会社にいけない人
- 自由な働き方として在宅勤務を希望する人
また、スマートフォンから会社のパソコンにアクセスできれば、営業先でも必要な作業が可能になります。
経費削減が可能
3つ目は、交通費や社内用ソフトの導入などの経費が削減できることです。
理由は自宅で作業できるようになれば、出社が不要になり交通費を削減できるからです。
また、社内専用ソフトを社外でも使えれば、社外用ソフトを導入する必要もなくなります。
営業メンバーにとっても、直行直帰を可能にすることで、帰社と移動時間を削減できます。
VDIとリモートデスクトップの違い
VDIとリモートデスクトップの違いについて紹介します。
一人一人のデスクトップ環境が必要で、サーバーリソースを最大効率化したい場合はVDI。
ユーザーの仕様環境が一定で、費用を削減したい場合はリモートデスクトップがおすすめです。
VDI(Virtual Desktop Infrastructure)とは?
VDIとは「Virtual Desktop Infrastructure」の略です。
仮想化専用のソフトウェアをインストールして、その上に仮想デスクトップ環境を実行します。
上記により1人1台の仮想マシンが割り当てられ、1台の端末を保有する状態での利用が可能です。
仮想マシンとは、「サーバー上で仮想化したデスクトップの基礎環境」を指します。
リモートデスクトップとの違い
一方でリモートデスクトップは1台のサーバーに複数のユーザーが接続し、同じデスクトップ環境を使用する方法です。
VDIの普及により、徐々に採用する企業は減っています。
リモートデスクトップは一定の利便性を担保しながらコスト削減することが可能です。
なぜならリモートデスクトップは仮想環境に利用するデスクトップを最小に抑えることができるからです。
一方で一人ひとりのユーザーの要件に対応できず、VDIに比べて自由度が劣るデメリットがあります。
具体的にはアプリのインストールができない、設定変更ができないなどです。
リモートアクセスとリモートデスクトップの違い
リモートアクセスとリモートデスクトップとの違いについても解説します。
大きな違いは「リモートアクセス」は社内ネットワークへの接続である。
一方「リモートデスクトップ」はデスクトップ画面そのものを転送する点です。
リモートアクセスは遠隔地のPCやネットワークに接続すること
「リモートアクセス」は、遠隔地にあるPCやネットワークに接続することを指します。
リモートアクセスツールを利用することで、社内ネットワークに接続できる環境を整えます。
社外からインターネットを利用するため、通信による情報漏洩の可能性があります。
そのため、VPN環境の構築やSSLの利用による通信暗号化の必要があります。
リモートデスクトップはリモートアクセスできるツールの1種
一方「リモートデスクトップ」はリモートアクセスを行うツールの一つです。
PCのデスクトップ画面を遠隔操作でき、VPN環境の接続なしでアクセスが可能です。
デメリットはセキュリティ面を強化するために「個別対策」が必要になることです。
リモートデスクトップの設定方法
次に「リモートデスクトップ」接続方法を解説します。
接続のためには、「接続する側のPC」と「される側のPC」の設定の必要があります。
設定方法①:事前準備
最初に事前準備を行います。
接続される側のホストPCの「コンピューター名」「ユーザー名」「パスワード」を事前に調べます。
「コンピューター名」が不明な場合は、「設定」→「バージョン情報」で確認できます。
PC名を変えたい場合は「このPCの名前を変更」から行います。
「ユーザー名」についても設定から確認が可能です。また「アカウント」でもチェックできます。
なお、Windows10のHomeエディションを使用している場合ホストとして利用ができません。エディションとはWindowsOSの種類を指します。一般用のHomeに対して、ビジネス向けにはProやEnterpriseがあります。ProとEnterpriseならホスト側だけでなく、接続する側のクライアントとしても利用が可能です。エディションは「バージョン情報」の画面を下にスクロールすると確認できます。例えば「エディション」の項目に「Windows 10 Pro」と記載されていれば、使用エディションはProです。
設定方法②:ホストの設定
次にホスト側の設定を行います。
「スタート」→「Windowsシステムツール」からコントロールパネルを表示させます。
「システムセキュリティ」→「リモートアクセスの許可」で「システムのプロパティ」のポップが出ます。
リモートデスクトップのデフォルト設定では「このコンピュータ-へのリモート接続を許可しない」になっています。
上記を「このコンピューターへのリモート接続を許可する」に変更して「OK」をクリックで完了です。
ホスト接続可能な「ユーザー追加・削除」を行う場合は、同じポップアップ上の「ユーザーへの選択」をクリックします。
すると「リモートデスクトップユーザー」のポップアップが表示されるので、都度追加・削除を行いましょう。
アクセス権を持っているユーザーは「アクセス権が既に与えられています。」のメッセージが出ます。
設定方法③:クライアントの設定
ホスト側コンピューターへの接続ができるように、クライアントの設定も行います。
「スタート」→アプリケーション一覧から「Windowsアクセサリ」→「リモートデスクトップ接続」に進みます。
接続画面が立ち上がったら、事前準備で確認した「コンピューター名」を入力して接続をクリックします。
「リモートデスクトップ接続」に切り替わったら「ユーザー名」と「パスワード」を入力して「OK」で完了です。
今後もユーザー名とパスワードを利用する場合は「このアカウントを記録する」にチェックを入れましょう。※セキュリティ面を考慮する場合は、チェックは外した方が安全です。ただしそのばあいは、ユーザー名を再び調べる必要がありますので、パスワードは無くさないように、管理しておきましょう。
リモートデスクトップの問題点と対処法
リモートデスクトップでは、設定に間違いがないにもかかわらず、接続に不具合が生じることがあります。
設定したものの、外出先で使えないと大変なことになります。
リモートデスクトップが接続されない問題は大きく3つあります。順に説明していきます。
- ネットワークエラーのケース
- ホストが見つからないケース
- ファイアウォールが原因のケース
- キーボードレイアウトが変わってしまうケース
問題点①:ネットワークエラーのケース
1つ目がネットワークエラーのケースです。
Windows10をインストールした直後は「ネットワークの場所」が「パブリックネットワーク」になっています。
「パブリックネットワーク」とは公衆のネットワークに接続できる設定のことです。具体的には公衆無線LANやホテルサービスなどを指します。
「パブリックネットワーク」でリモートデスクトップ接続ができないのは、ファイアウォールの設定が厳しいためです。
上記原因の場合ネットワーク設定を、プライベートネットワークに変更することで解決します。
スタとメニューから「設定」→「ネットワークとインターネット」→「イーサネット」→「このPCを検出可能にする」をオンに切り替えます。
ネットワーク場所が「プライベートネットワーク」に代わっていれば完了です。
問題点②:ホストが見つからないケース
リモートデスクトップでは、クライアントがホストコンピューターを探し出して遠隔操作を行います。
リモート接続を行うには、クライアント側がホストの特定を行う必要があります。
ホストが見つからない場合は、クライアント側の設定をしたときにm」ホストのコンピューター名を間違えて入力していないか確認しましょう。
確認方法は、ホストコンピューター側の「スタート」→「システム」を選択します。
「バージョン情報」の画面が出ますので「デバイス名」に記載されている文字列をコピーします。
次に、クライアント側のコンピューターでリモートデスクトップ接続を開いてコンピューター名を確認します。
間違いがあれば修正して、リモートデスクトップで接続できるか試しましょう。
問題点③:ファイアウォールが原因のケース
ファイアウォールとは、ネットワークが安全か確認したうえで、許可や拒否をする仕組みのことです。
リモートデスクトップの接続を許可しているにもかかわらず上手く繋がらないばあいは、ホスト側のファイアウォールに原因がある可能性が高いです。
「外部ネットワークからの接続を拒否」していないか確認して、設定を変更します。
まず「スタート」→「Windowsシステムツール」→「コントロールパネル」の順にクリックします。
「システムとセキュリティ」を選択したら「Windows Defenderファイアウォール」の「Windowsファイアウォールによるアプリケーションの許可」をクリックします。
許可されたアプリ画面一覧の中から「リモートデスクトップ」を探し「パブリック」にチェックを入れて「OK」を押します。
上記対策を行えば、外部ネットワークからも接続できるようになります。
問題点④:キーボードレイアウトが変わってしまうケース
リモートデスクトップの接続以外に、クライアント側のキーボードがUSキーボードになるトラブルがあります。
使い慣れないキーボードは業務効率の低下を招きますので、気になる人は日本語キーボードへの変更がおすすめです。
対策方法はスタートメニューの「歯車」アイコンをクリックしてから「設定」の「地域と言語」を選択します。
「優先言語」の欄にある「日本語」「オプション」と進みます。
「ハードウェアキーボードレイアウト」の項目をチェックして「英語キーボード」になっている場合は「レイアウトの変更」をクリックします。
「日本語キーボード」を選択したらパソコンを再起動させて、切り替わっていれば設定は完了です。
おすすめリモートデスクトップアプリ3選
業務効率化や働き方改革を推進するリモートアクセスアプリも、多くの製品が販売されているためどの製品を選べばよいか、分かりませんよね。
そこで今回はおすすめのリモートアクセスアプリを紹介していきます。
TeamViewer:Remote Control
TeamViewerが提供しているリモートアクセスアプリです。
開発が始まって以来、世界200か国以上で1億人以上のユーザーが利用しています。
Window/MacOS/LinuxやAndroid/iOS/WindowPhoneなどのモバイル用OSでも広く使用できます。
- 20億台の以上の接続端末数
- 4500万件の以上の1日当たりセッション数
- ユーザーセキュリティとプライバシー保護を最優先事項にしている(AICPA SOC/COMODO SECURE/BBB)
- 2要素認証搭載
- さまざまなプラットフォームに接続可能
- 接続環境が安定
AnyDesk
接続先マシンの描画にタイムラグが少なく、インストール不要で手軽に円策操作できるリモートデスクトップソフトです。
2代のPCそれぞれにソフト(AnyDesk.exe)を実行し「AnyDeskアドレス」という英数字を入力することでPCとPCを接続できます。
- 2億段ロード
- 1億3000万セッション/ 月
- データ・ファイル転送が簡単
- AnyDeskの操作画面はカスタマイズ可能。
- 最新セキュリティの搭載(銀行業界基準のTSL1.2技術/RSA2048非対称暗号技術での接続)
ShareMouse
ShareMouse(シェアマウス)はMac10.7以上・Window10で使えるマウス&キーボード共有ツールです。
無料版では一つのマウスとキーボードで2代のパソコン間をいったりきたりと操作が可能です。
使い方も非常にシンプルで、2台のパソコンそれぞれにShareMouseをインストールして起動するだけです。
※インストール時にファイアウォールの許可設定が必要な場合があります。
会社でフリーソフトをインストールする場合は「会社の許可」が必要ですので、会社のPCの場合は無断でのインストールは控えましょう。
8.便利なリモートアクセスで業務を効率化しよう
本記事を読めばリモートデスクトップの概要と設定方法、おすすめのアプリを理解できます。
Window10のリモートデスクトップはWindow同士はもちろん、スマートフォンやOS端末からも遠隔操作が可能です。
リモートデスクトップを活用することで、会社外でも、会社にいるのと同じ環境で仕事ができ効率化を実現できます。
通勤時間も交通費も節約になり、社外用の管理アプリを導入する必要もないので、経費削減にもうってつけです。
今後益々、各社の必須ITインフラになるので、ぜひ導入を検討してみましょう。
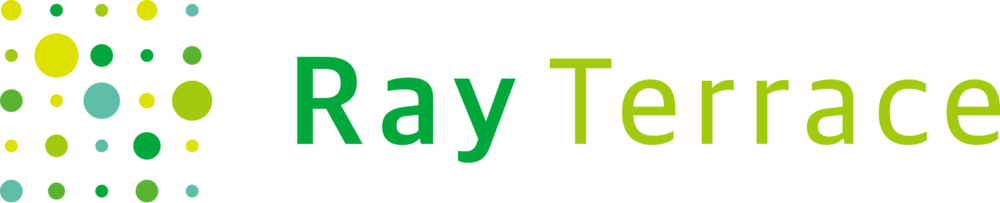



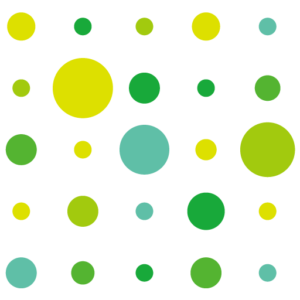



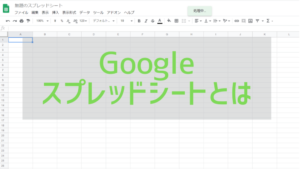
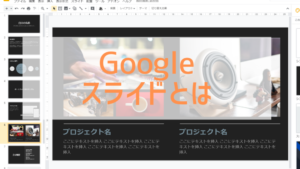


コメント